Trong blog trước, chúng ta đã thảo luận về sự khác biệt giữa nhiều trang web và chế độ xem nhiều cửa hàng cũng như lợi ích và sự tiện lợi của chế độ xem nhiều cửa hàng. Như bạn đã biết, việc tạo nhiều chế độ xem cửa hàng trong Magento 2 chưa bao giờ là dễ dàng, nó sẽ khiến quản trị viên gặp một số bối rối. Vì vậy, trong blog này, chúng tôi sẽ giúp bạn giải quyết vấn đề của bạn. Cùng Smart OSC làm rõ chi tiết Hướng Dẫn Từng Bước Thiết Lập Nhiều Chế Độ Xem Cửa Hàng trên Magento 2 qua bài viết dưới đây.
Những điều cần ghi nhớ trước khi bắt đầu:
- Nếu bạn muốn tạo một trang web mới, bạn nên làm theo từng bước dưới đây
- Tuy nhiên, nếu các cửa hàng mới chia sẻ cùng một danh mục và sản phẩm với cửa hàng mặc định của bạn, bạn có thể bỏ qua một số bước ban đầu và chuyển sang BƯỚC 3
Bước 1: Tạo danh mục gốc
- Đăng nhập vào Quản trị viên Magento với tư cách là người dùng được phép tạo danh mục.
- Nhấp vào Sản phẩm> Danh mục.
- Nhấp vào Thêm danh mục gốc.
- Trong trường Tên danh mục, hãy nhập một tên duy nhất để xác định danh mục này.
- Đảm bảo rằng Bật danh mục được đặt thành Có.
- Nhấp vào để lưu.
Xem thêm bài viết: https://www.smartosc.com/insights/top-10-magento-development-companies-in-singapore
Bước 2: Tạo trang web
- Nhấp vào Cửa hàng> Cài đặt> Tất cả cửa hàng.
- Trên trang Cửa hàng , nhấp vào Tạo trang web.
- Tên: Nhập tên để xác định trang web.
- Mã: Nhập mã duy nhất (lưu ý: mã phải là chuỗi duy nhất không có khoảng trắng và giữ mã này để sử dụng sau này).
- Sắp xếp thứ tự: Nhập một số để đặt đơn hàng ngắn hiển thị trong danh sách cửa hàng.
- Nhấp vào Lưu trang web.
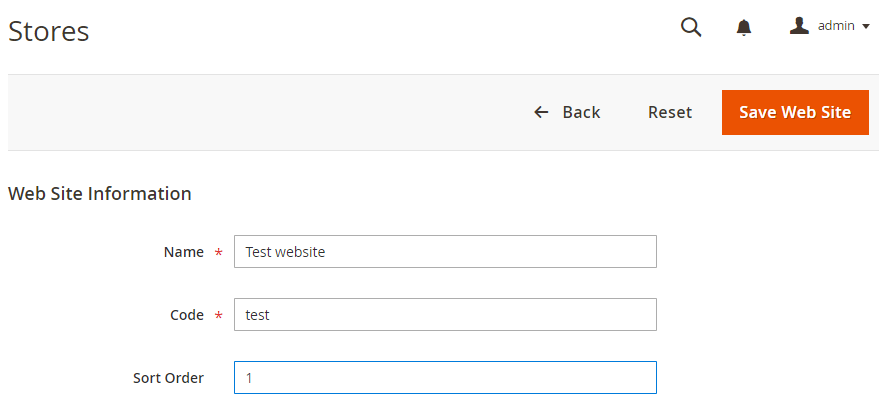
Bước 3: Tạo cửa hàng
- Trong bảng điều khiển Quản trị , nhấp vào Cửa hàng> Cài đặt> Tất cả cửa hàng.
- Trên trang Cửa hàng , nhấp vào Tạo cửa hàng.
- Trang web: Nhấp vào tên của trang web để liên kết với cửa hàng này.
- Tên: Nhập tên để xác định cửa hàng.
- Mã: Nhập một mã duy nhất để xác định cửa hàng.
- Danh mục gốc: Nhấp vào tên của danh mục gốc cho cửa hàng này.
- Nhấp vào Lưu cửa hàng.
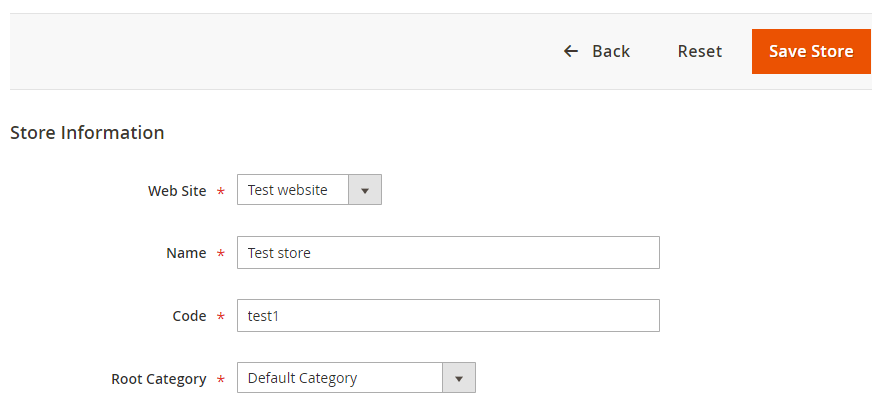
Xem thêm bài viết: https://www.smartosc.com/insights/magento-development-service-company
Bước 4: Tạo Lượt xem cửa hàng
- Trong bảng điều khiển Quản trị , nhấp vào Cửa hàng> Cài đặt> Tất cả cửa hàng.
- Trên trang Cửa hàng, nhấp vào Tạo Chế độ xem Cửa hàng.
- Cửa hàng: Nhấp vào tên cửa hàng để liên kết chế độ xem cửa hàng này.
- Tên: Nhập tên để xác định chế độ xem cửa hàng này.
- Mã: Nhập tên duy nhất để xác định chế độ xem cửa hàng này.
- Trạng thái: Chọn Đã bật. Hình sau đây cho thấy một ví dụ.
- Nhấp vào Lưu Chế độ xem Cửa hàng.
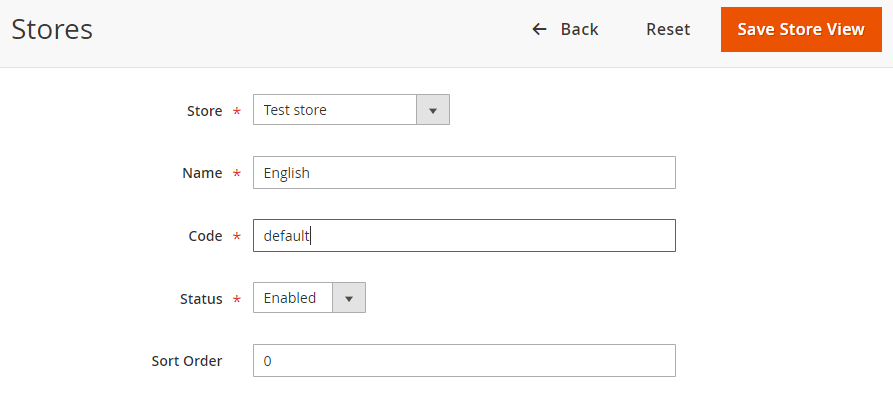
Xem thêm bài viết: Magento Agency
Bước 5: Thiết lập URL của cửa hàng
- Trong bảng điều khiển Quản trị , nhấp vào Cửa hàng> Cài đặt> Cấu hình> Chung.
- Từ danh sách Chế độ xem cửa hàng ở đầu trang, hãy chọn một trang web.
- Chọn tùy chọn Web và nhấp để mở rộng phần URL cơ sở và URL cơ sở (Bảo mật)
- Trong phần URL cơ sở, hãy điền vào URL cửa hàng của bạn bằng một trong các phương pháp sau:
- Để sử dụng URL cửa hàng chính của bạn, bạn chọn hộp kiểm Sử dụng Mặc định.
- Để chỉ định URL cửa hàng khác với URL chính của bạn, hãy tìm trường URL cơ sở, nhập URL cửa hàng của bạn và bao gồm “/” ở cuối URL.
- Sau đó, bạn lặp lại trong phần URL cơ sở (Bảo mật).
- Cuối cùng, bạn bấm Lưu cấu hình.
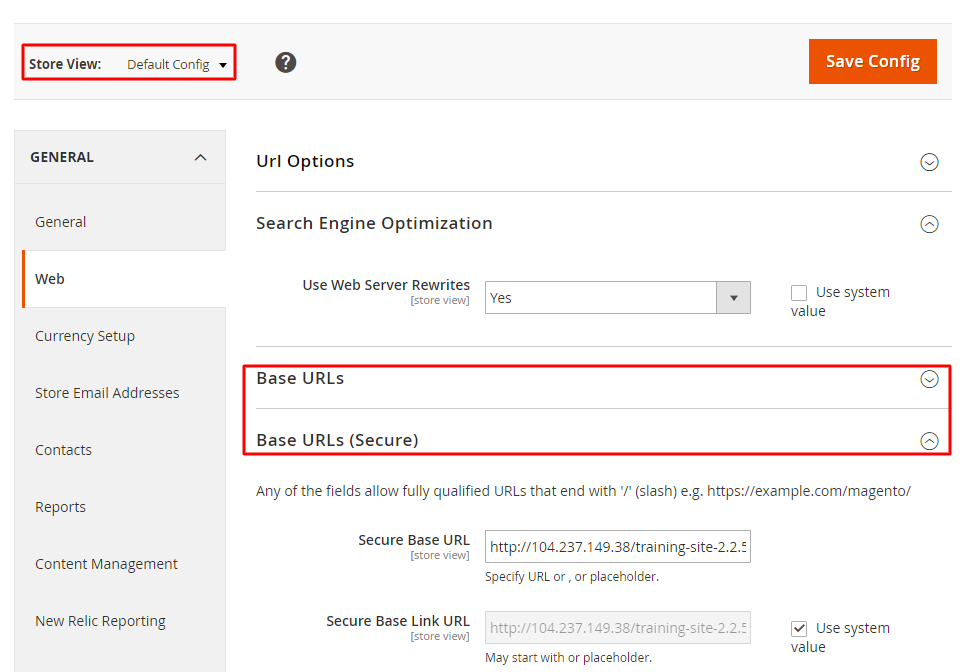
Bước 6: Thêm mã cửa hàng vào URL cơ sở
Thêm mã cửa hàng vào URL cơ sở của trang web giúp bạn đơn giản hóa quá trình thiết lập nhiều cửa hàng bằng cách không tạo thư mục trên hệ thống tệp Magento để lưu trữ index.php và .htaccess. Nó cũng giúp bạn ngăn index.php và .htaccess không đồng bộ với cơ sở mã Magento trong các bản nâng cấp trong tương lai.
Sau đây là các ví dụ về URL có và không có mã cửa hàng trong URL cơ sở:
Với mã cửa hàng: http://www.yourdomain.com/magento/[store-code]/index.php/url-identifier
Không có mã cửa hàng: http://www.yourdomain.com/magento/index.php/url-identifier
►►►► Please visit our products: Magento POS, BigCommerce POS, Shopify POS, Woocommerce POS, NetSuite POS, Mobile POS, White label POS, Reseller POS, POS System for Retail and Commercetools POS
- Đi tới Cửa hàng> Cài đặt> Cấu hình. Trong phần Chung, bấm vào Web.
- Từ danh sách Chế độ xem cửa hàng ở đầu trang, chọn Cấu hình mặc định.
- Mở rộng phần Tùy chọn URL.
- Bỏ chọn hộp Sử dụng giá trị hệ thống, sau đó đặt giá trị này thành Có.
- Nhấp vào Lưu cấu hình.
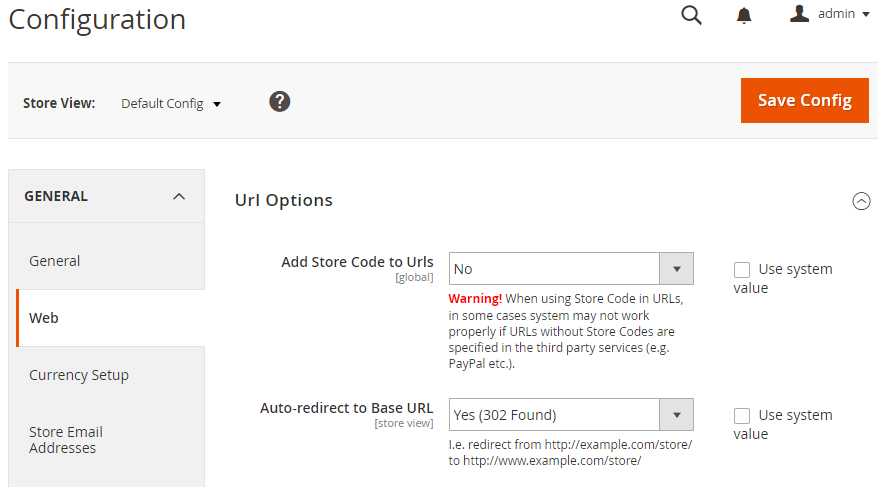
Xong rôi! Bạn đã thiết lập thành công nhiều trang web và cửa hàng trong Magento 2. Đây là kết quả:
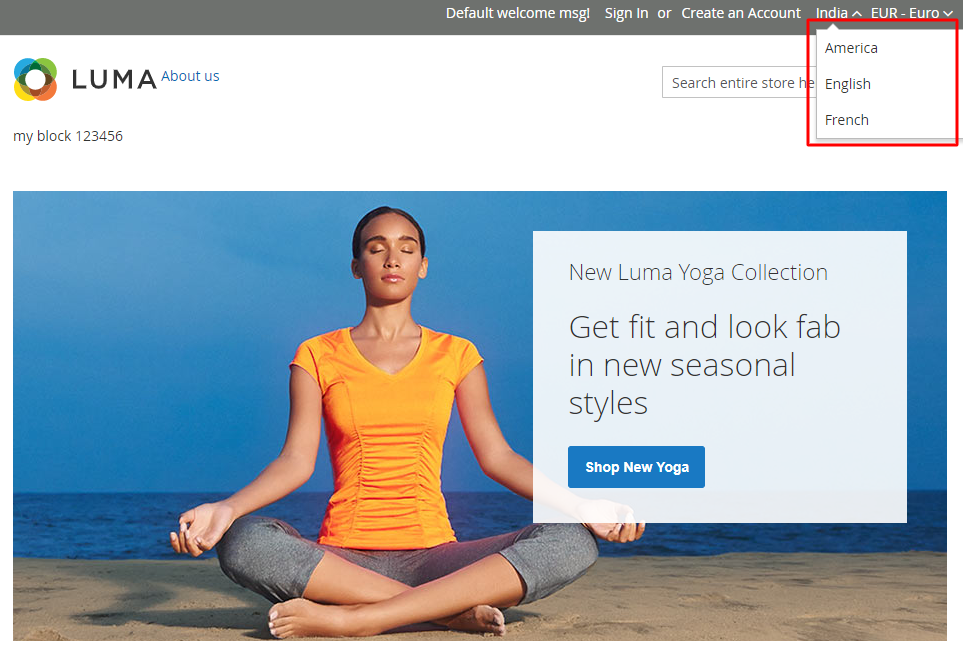
Giờ đây, khách hàng của bạn có thể chọn chế độ xem cửa hàng phù hợp và thuận tiện cho họ thay vì chỉ có chế độ xem cửa hàng mặc định.
Bên cạnh đó, nếu bạn có nhiều lượt xem cửa hàng, các tiện ích mở rộng Magento 2 bên dưới có thể hữu ích cho bạn. Đây là danh sách các tiện ích mở rộng này:
- Magento 2 Multiple Store View Pricing cho phép quản trị viên thiết lập các mức giá khác nhau cho cùng một sản phẩm trên mỗi chế độ xem cửa hàng của cửa hàng Magento và hỗ trợ thiết lập đơn vị tiền tệ cơ sở cho mỗi lần xem cửa hàng một cách dễ dàng.
- Magento 2 Tax cho mỗi lần xem cửa hàng cho phép quản trị viên tính các loại thuế cụ thể cho cùng một sản phẩm cho mỗi lần xem cửa hàng.
- Quy tắc giá giỏ hàng của Magento 2 cho mỗi lần xem cửa hàng cho phép quản trị viên thiết lập quy tắc giá giỏ hàng cho mỗi lần xem cửa hàng và Quy tắc giá danh mục Magento 2 cho mỗi lần xem cửa hàng cho phép quản trị viên thiết lập các quy tắc giá danh mục khác nhau cho mỗi lần xem cửa hàng.
Gói nó lên
Kết luận, chúng ta có thể nói rằng các chế độ xem nhiều cửa hàng của Magento 2 rất hữu ích và hiệu quả cho bất kỳ doanh nghiệp nào, mang lại nhiều lợi thế. Tuy nhiên, việc thiết lập chế độ xem nhiều cửa hàng khá phức tạp vì có nhiều bước. Đây là một hướng dẫn dài, nhưng hy vọng rằng nó hữu ích và dễ hiểu cho bạn. Đọc ngay bây giờ và tìm hiểu cách làm việc với các chế độ xem nhiều cửa hàng của Magento.
Nguồn bài viết: Magento Việt Nam
►►►► Dịch vụ liên quan của chúng tôi: salesforce customer 360, technology strategy, digital transformation technologies, artificial intelligence in industrial automation, cloud computing ai, phần mềm quản lý doanh nghiêp, nền tảng quản trị doanh nghiệp, phần mềm nhân sự, phần mềm chấm công, việc làm php, tuyển dụng php, phần mềm tính lương, phần mềm crm, tuyển dụng ai engineer, phần mềm KPI, phần mềm OKR, Phần mềm quản lý dự án, App chấm công, Cách tính lương,

